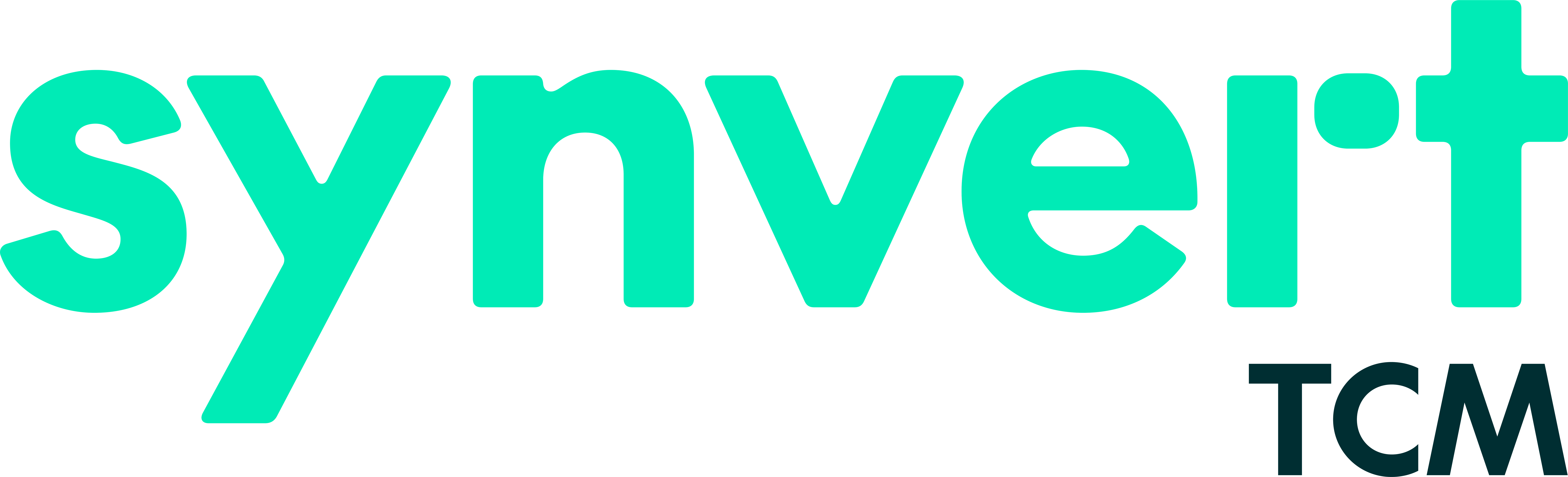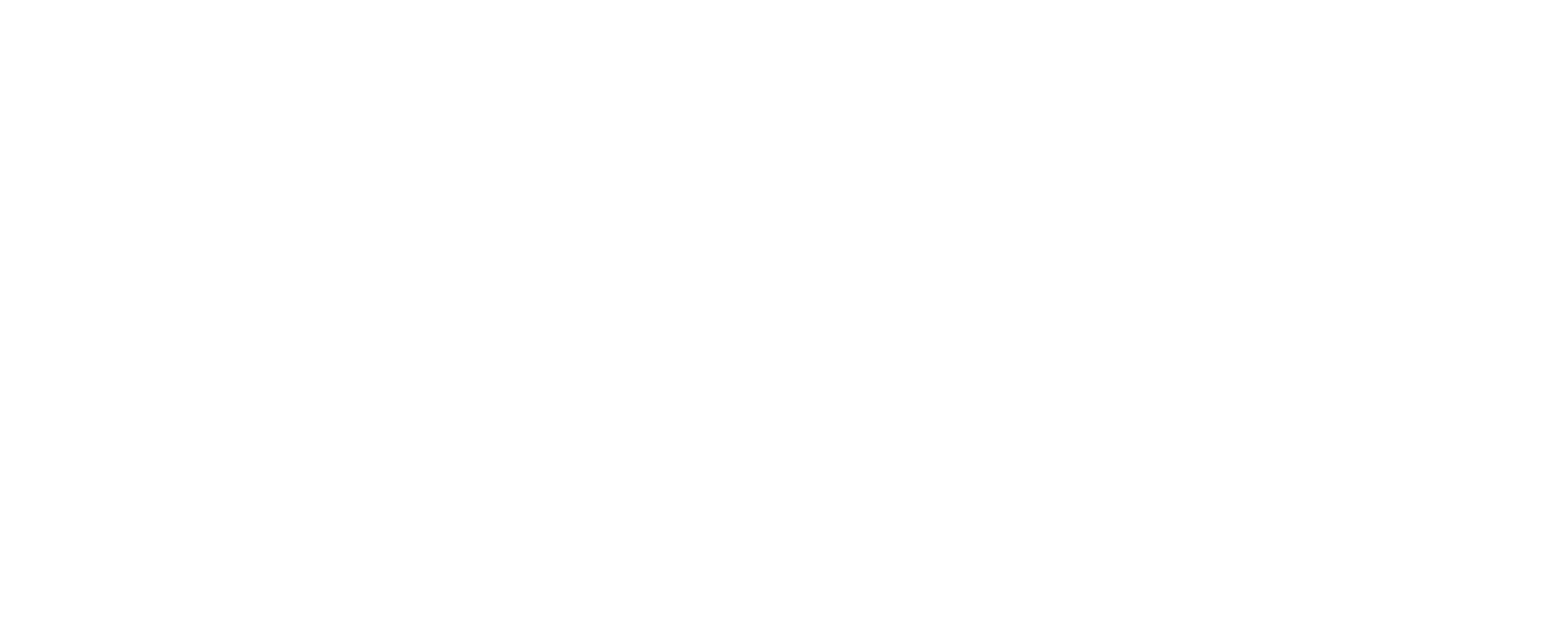By Sarah Prestbury – Senior Consultant
Intro
We use AWS (Amazon Web Services) QuickSight as one of the leading BI tools we partner with, due to the speed and affordability it allows in gaining insights into data. Throughout these blogs, you will learn how to leverage some of the built-in functionality of QuickSight to enhance your dashboards and make them interactive. In this blog, we are going to take a quick dive into using QuickSight Actions.
What are Actions?
Actions are the main way to add interactivity to your dashboards. By creating an action, you allow dashboard readers to explore the data in a more interactive way. Actions can be used to navigate to different sheets in your dashboard, update parameter values, open URLs, send emails, and filter the data displayed in the dashboard.
There are 3 types of actions: navigation, URL, and cross-filtering. If we have a dataset showing data cryptocurrency, we might use actions to:
- Navigate readers to a separate sheet with more details on a specific cryptocurrency of interest
- Hyperlink to an external website to show live cryptocurrency information
- Filter all the visuals in the dashboard based on a data point that has interested the user in a chart
Below we explore how to create each type of action.
Navigation
This type of action is used to enable navigation between different sheets in the same analysis and/or change the values of parameters.
- To create a navigation action, you need to be in the Analysis Layer. Just look at the sidebar on the left of the screen and you will find Actions.
- Click on Actions and click on the + sign on the top right. Note: you will have to select a visual to apply this action too before getting the option to create one.
- This will then show the New Action menu. As always, you should give your action a descriptive name. Note that you can use parameters within the name.
- Select an activation type. This refers to how this action is used. “Select” means when you click on an item it will automatically activate, whereas “menu option” requires users to select the action from the drop-down menu.
- From the action type dropdown, select ‘navigation’
- Choose your target sheet – this is the sheet that users will be redirected to when they use the action
- If using a parameter, click on the + icon to set the parameter name and value. This lets users select parameter values after navigating to the target sheet.
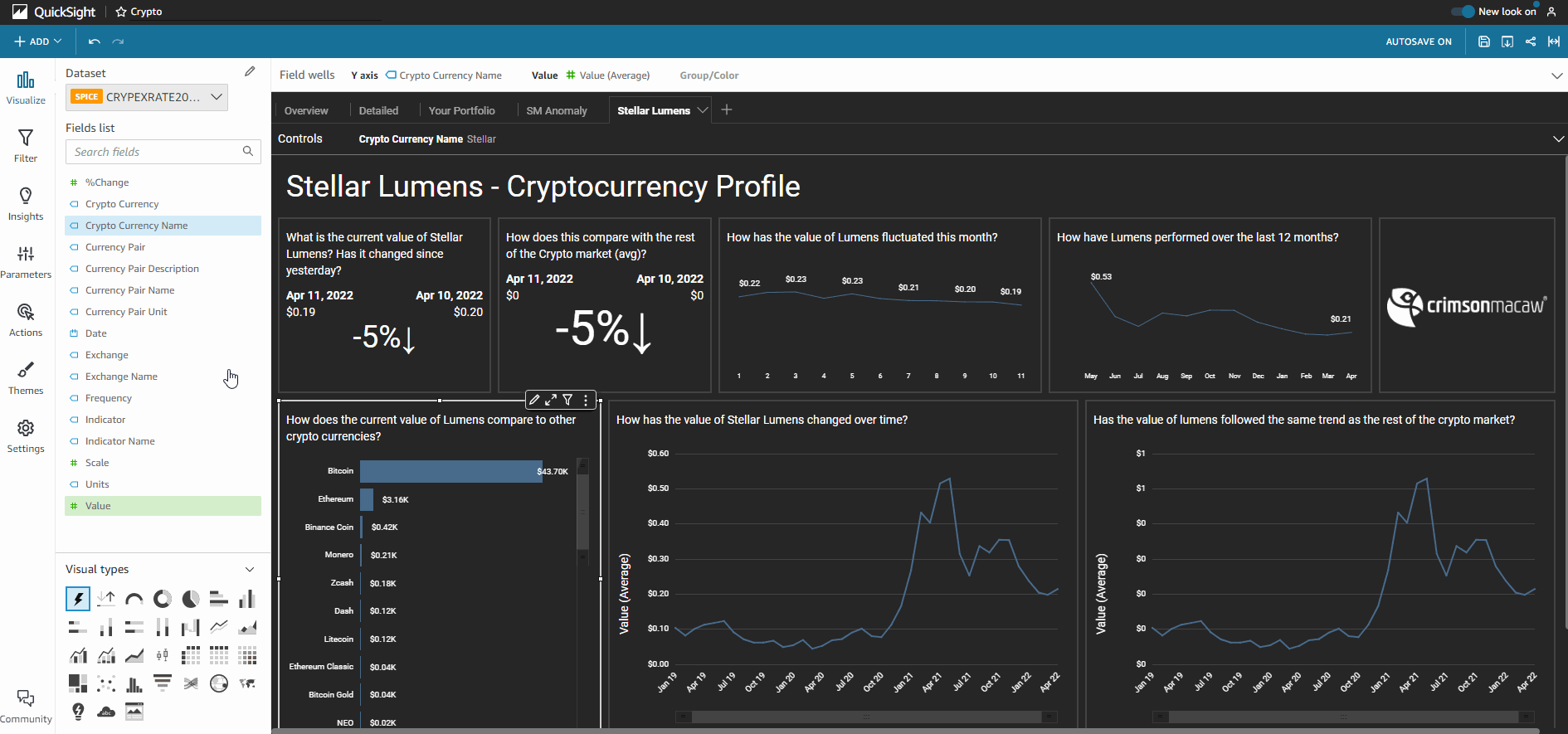
URL
This opens a link to another web page. This can be any URL, so you can use it to link to a different dashboard within QuickSight, link to an external website that might provide more information on a particular area, or even use mailto to trigger your email provider. You can also use a URL action to send data points and parameters to other URLs.
- You can create a URL action within the Analysis Layer by selecting the actions menu in the sidebar.
- Click on the visual you wish to use with the URL action and within the left-hand sidebar select ‘Define a custom action’
- Name your URL action, choose activation method, and select ‘URL action’ from the action type dropdown
- In the URL box, enter the webpage address you wish to link to or the mailto:<email> and select where you would like the link page to open

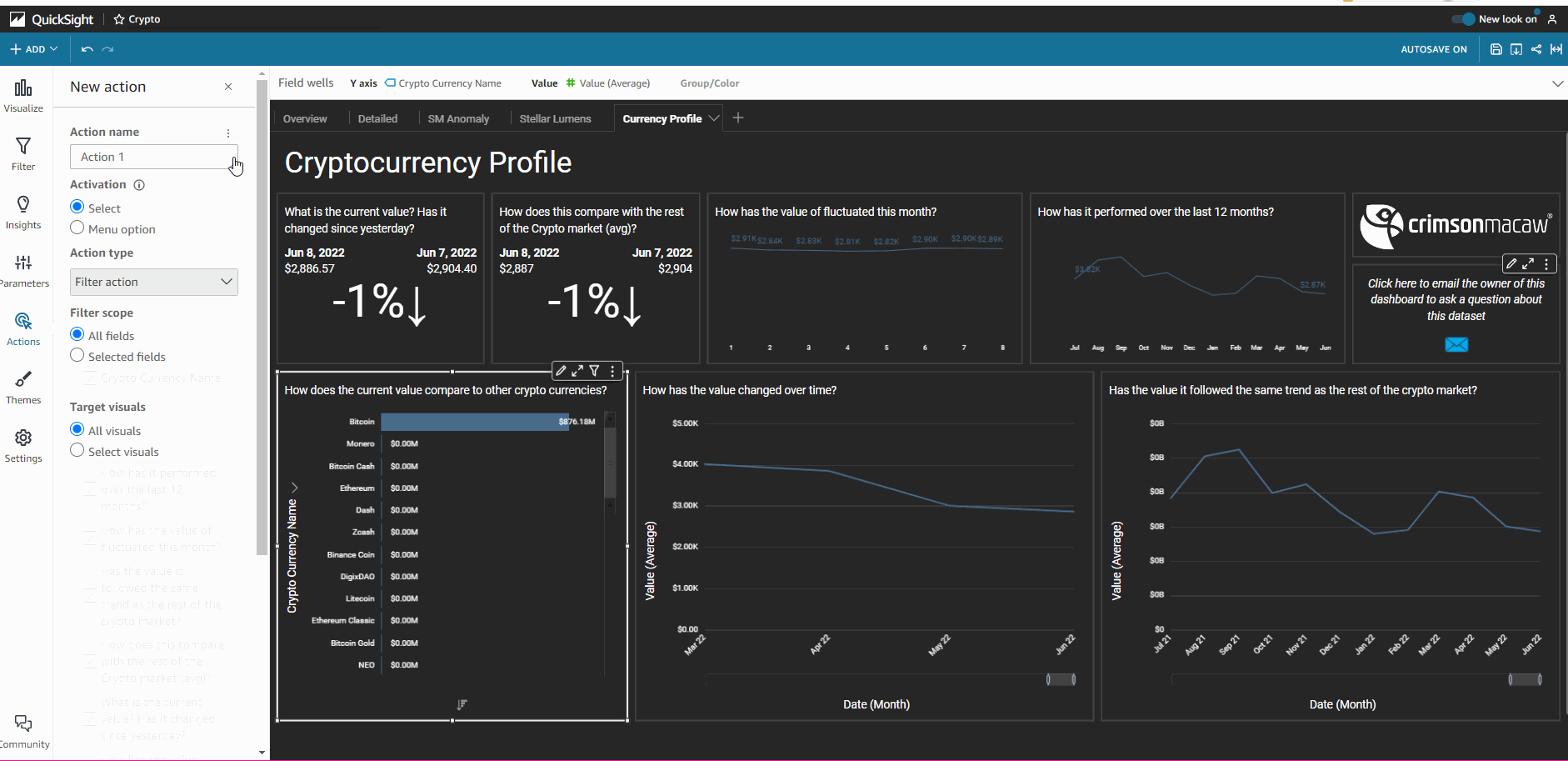
Cross Filtering
The cross-filter action adds a level of fun interactivity to the dashboards.
When set up, users can click data points within visuals to filter the dashboard to that selection, rather than having to navigate via filter controls. This action works best with visualisation types such as bar charts, geographical maps, and tree maps that provide users with categories or groupings to select from.
It’s quick and easy to enable cross-filtering on your dashboards – in the actions pane select ‘Quick create: Filter same-sheet visuals’ and you are done!
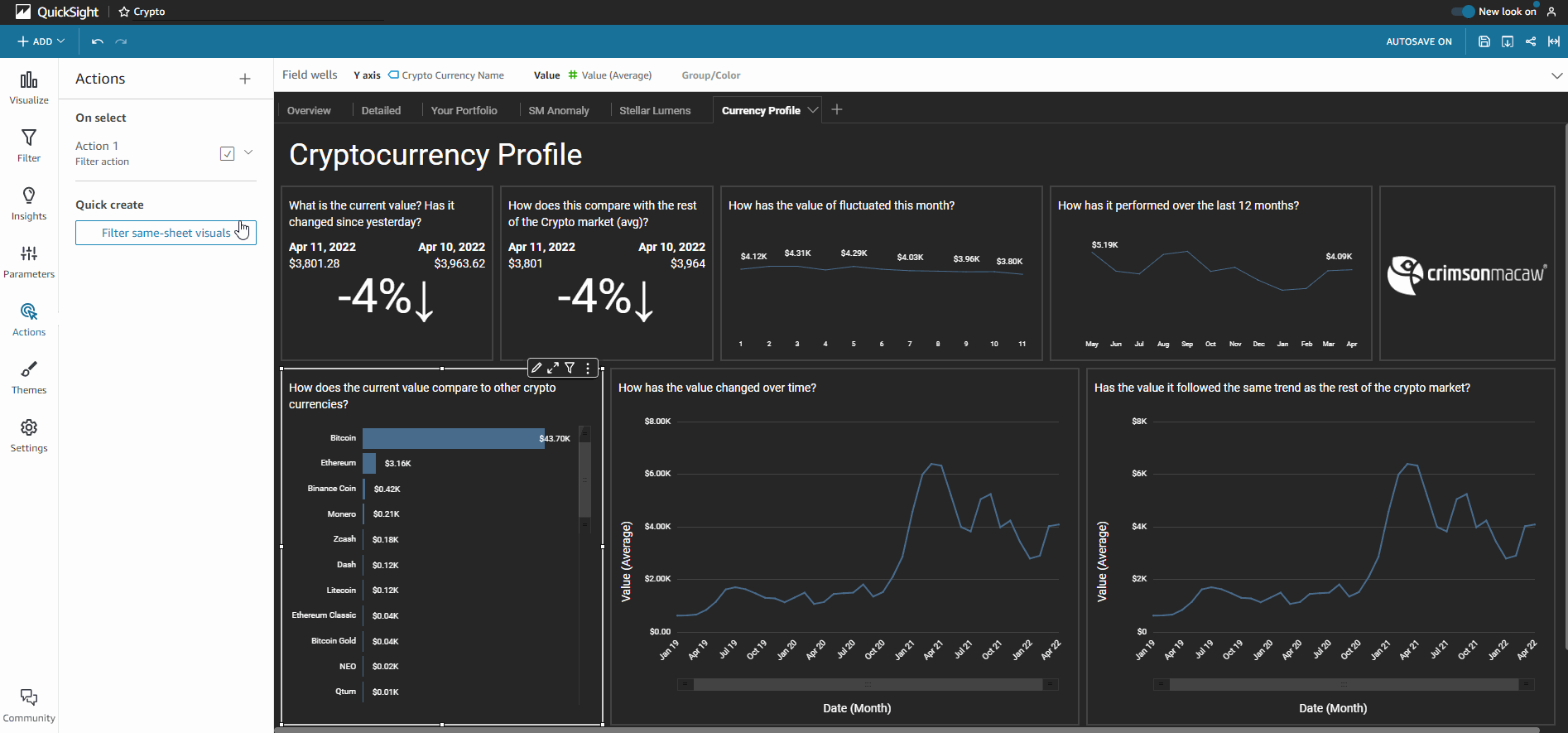
QuickSight Actions: Summary
In this series, we have learnt about the three types of actions in QuickSight, and how to create them. If you found this blog helpful, you may want to check out our previous QuickSight blog on using filters. In upcoming posts, we will explore using parameters. If you want to know more about QuickSight, you can contact us here.