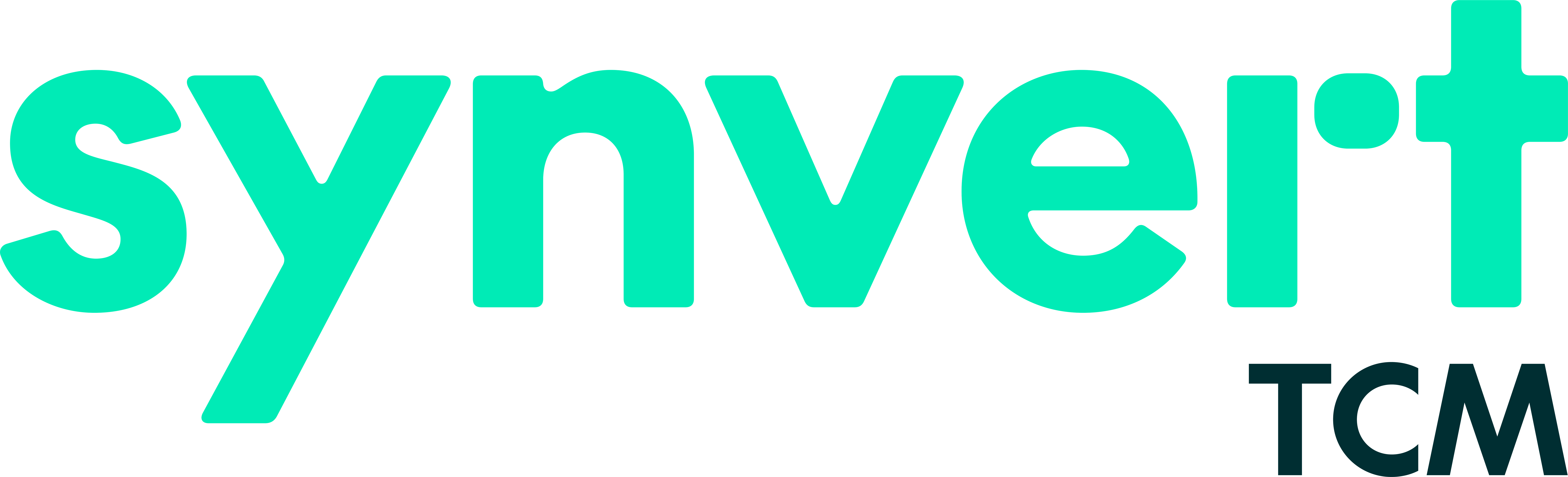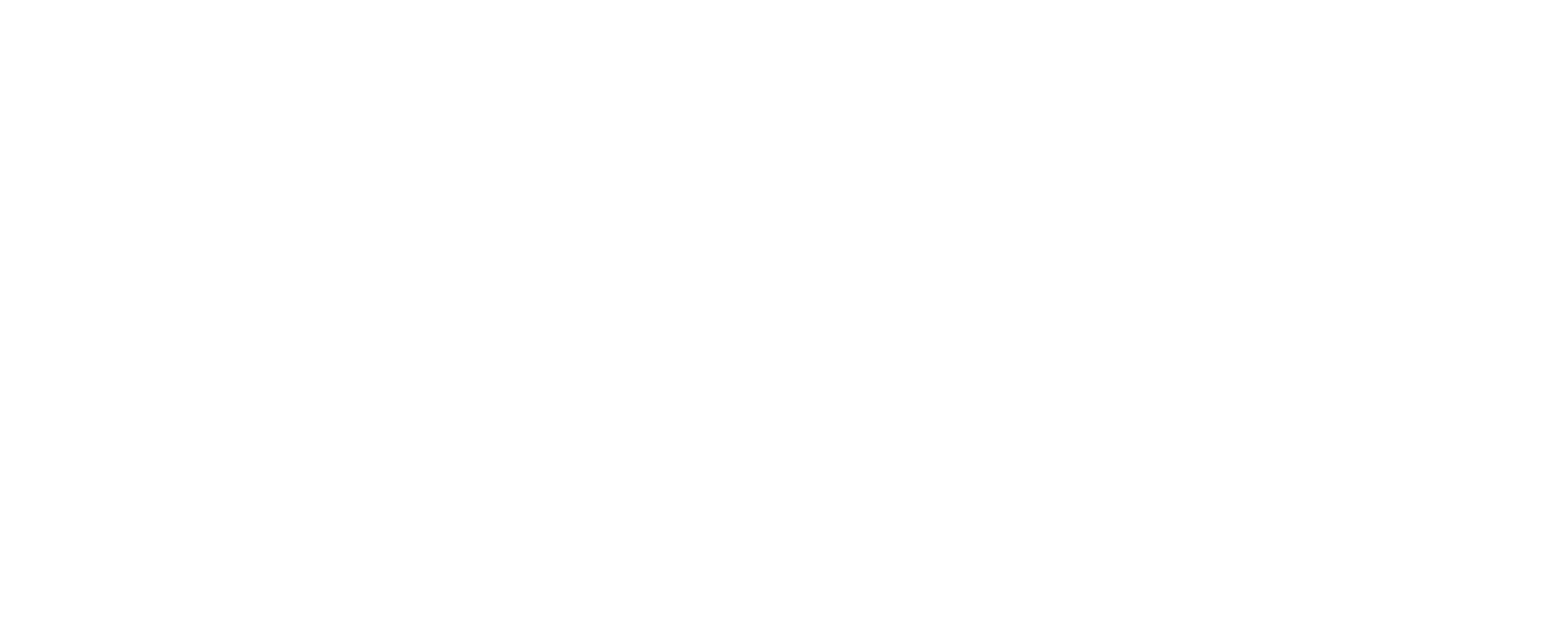By Antony Melvin – Head of Professional Services
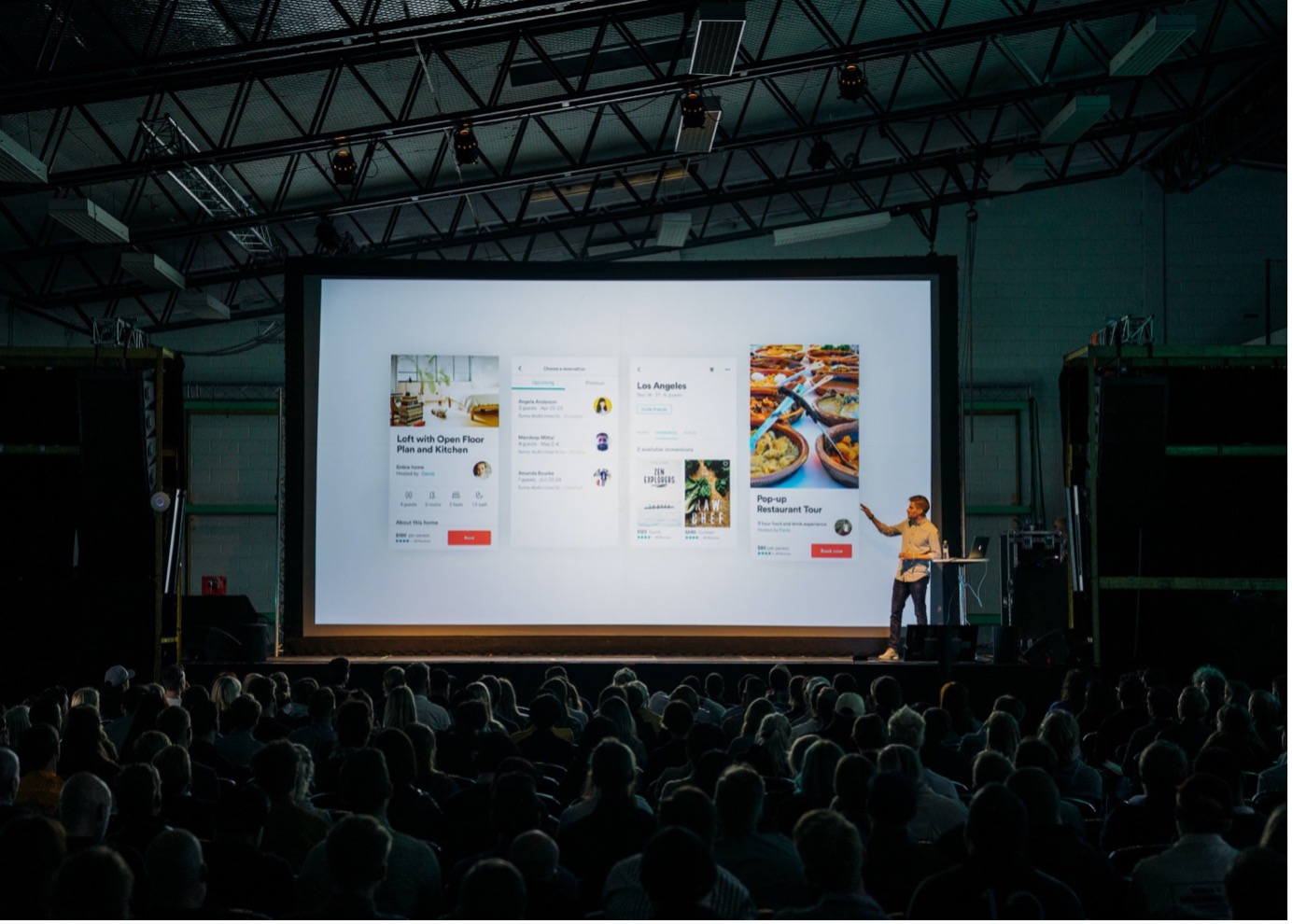
Intro: Narrating PowerPoint Presentations
There are two truisms in business life; that everyone can be replaced and that there are too many meetings and emails. Paring back unnecessary meetings, especially ones that may be repeated, or are an information dump is important. Whilst conventional advice is to replace these meetings with an email, this is less than optimal for getting a message out – especially for staff who join after an email is distributed.
So, if neither a meeting to present a policy or an unread email to replace it works well…. what is the alternative? We so often circle back to the need for a presentation because the discipline of generating a good deck hones the message and validates the decision being shared.
One way we are striving to reduce meetings and emails at synvert TCM (formerly Crimson Macaw) is to narrate and animate PowerPoint presentations, before storing them in Confluence as MP4 files. This means that a consistent message can be delivered to the right people, who can then watch the deck when it is convenient for them.
10 benefits to narrating and storing a deck
- There is still a personal touch to a narrated deck, it is not as cold as an email
- No need to find a scarce slot in the calendar that everyone can attend
- Avoids delaying the presentation by days or weeks to minimise absence
- One less meeting in the calendar
- Absences on the day do not require subsequent briefings
- The message of the deck is less open to interpretation
- The presentation is not derailed by interruptions or questions breaking the flow with louder voices in the team distracting quieter people
- New starters will get the same message
- Can be stored in your intranet or document store, allowing any comments or conversations generated to be stored in a single place
- Most intranets contain analytics so you can track how well the distribution of the message landed
Finally, ignoring some of this advice, you may want to present your deck to a select audience in a meeting. Replaying the presentation with narration and pausing to ask for comments at key moments maintains the clarity of the message whilst making it interactive. This is especially useful to build consistency if you are delivering a new starter deck or to avoid nervousness, for example, if delivering a deck to the SLT.
5 helpful hints for narrating and animating PowerPoint
- Script your presentation into the deck. Use text prompts in the script to prompt when to be more upbeat, pause, slow down, or breathe. Prompts should dramatically reduce the number of umms, ahhs and errs. Pause and relax for a second at the end of each slide.
- You may not recognise or even hate your speaking voice when you hear it recorded. This is quite common. Replay the whole deck and listen to your voice around 20 times. Each time identify and eliminate tiny mistakes iteratively. Your speaking voice will stop being a deal breaker.
- Break the presentation into shorter decks of up to 10 slides. Record narration in these blocks and then, when happy, reassemble. Breaking down a marathon into single-mile chunks is the way forward.
- You may need to allow an hour to produce a minute of narrated presentation. A decent relatively short deck may be a day of effort.
- Store and document your deck in your well-organised intranet or document store. You can then have a single version of the truth that you control rather than an easily misinterpreted on-the-day set of comments.
More helpful hints and tips:
- If one slide needs re-narrating it is easier to address that by moving the slide to the end of the deck. You can then delete the narration for that single slide, and do a re-record. Before moving it back into place. Do not restart at the beginning for every error you find.
- Animation can be added during the narration or after it. While it may be more obvious to use a manual trigger to cue each animation – remembering to do this whilst speaking can be distracting. It may make the narration slicker if you add animation after the fact. Adding animation after the narration means that you must note the number of seconds into each slide you want an animation to start, and then record that into the animation as delay (using ‘with previous’) offset to start off the narration video.
- Use the ‘Rehearse with coach’ in the Slide-Show section to understand if you are saying umm or ahh too often. It will also flag if you are speaking too fast, being too monotone, making the mistake of reading the words on the slide and so on. I do this by narrating the slide first and playing it back to the coach – the difference the coach will make to a novice narrator is amazing.
- Unless you are a trained actor the chances are that you will not be upbeat enough – it may feel artificial, but you need to be looking like you are enjoying making the presentation if you want people to enjoy watching it.
- A branded background will help, as will recording as much as possible in one day. Changes in hairstyle, clothes, tan lines or beard length mid-presentation will confuse and dilute the message.
Narrating PowerPoint Presentations: Final Thought
There are benefits to replacing PowerPoint presentation meetings with email. There are also benefits to upgrading both these methods to narrating PowerPoint presentations which can be stored for posterity. Please let us know what you find works best here.